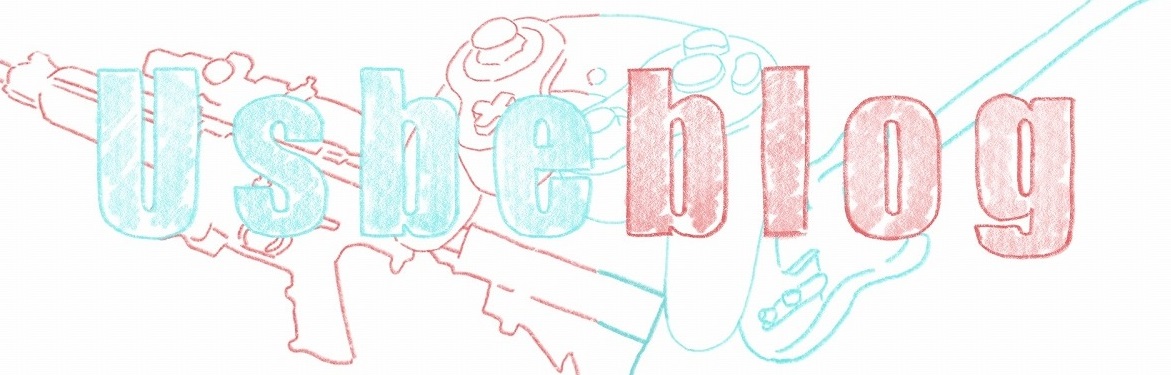こんにちは。アスビーです。
二カ月ほど前にKeyballを購入し、二カ月間使用したのでレビューしようと思います。
と言っても、作り方や、使用感などのレビューは他のより分かりやすいブログなどがあると思うので、個人的に作っている際に気になった点、この商品の良い点、現在の使用方法について述べていこうと思います。
※keyballとは、自作キーボードで、白銀ラボさんによって開発されたキーボードです。
特徴は左右分割、トラックボール付きであることです。
制作にあたって注意点や改善点
購入にあたって。
とりあえず私が制作にあたってかかった費用や注意点などを書きます。
制作の前段階の話です。
費用
かかった費用です。一応一番下に私が買ったもののアフィリエイト貼っておくので、良かったらそこから買ってください。(まだ貼ってないです。)
- keyball61本体 -¥25300
- キースイッチ 35pc x2 -¥3960
- ロープロファイルキースイッチ 7pc -¥420
- Promicro x2 -¥1540
- キープラー -¥715
- ロープロキーキャップ x9 -¥495
- キーキャップ -¥4400
- トラックボール -¥1500
- TRSケーブル -¥599
- ノートパソコン用スタンド x2 -¥2000
- マグネット式USBケーブル -¥1490
総額:¥42419
高い。とはいえ、このキーボードは唯一無二なので仕方がない。これに加えて、持ってない人ははんだごての料金が追加されます。私はエアガンいじっていたときに使っていたので、持ってました。
ただ、秋葉原にある遊舎工房さんで一時間1000円くらいで工作室利用できるのでそこで作業するのも手かもしれません。
注意点や改善点
私が次作るならこうする、また、気を付けるべき部分について書きます。
購入方法
このキーボード、販売してもすぐに売り切れます。私が購入した際は10分持たずに完売してました。
販売場所は主に2つ。1つは飛騨高山の白銀ラボの本店及びネットショップ。2つ目は遊舎工房さんでの委託販売。1つ目のほうはネットショップも実店舗もよくわからないのでここでは書きません。書くのは主に2つ目。
私が買った際は遊舎工房ネットショップで購入しました。ただ、前にも書いたとおりに基本的にすぐに売り切れるため、在庫は大体いつもないです。
ではここから私がやったことを記していきます。(私が購入した際の話なので、違う場合があります。)
1.遊舎工房ネットショップの登録、および入荷連絡
2.白銀ラボさんのSNSの定期確認
3.入荷当日の遊舎工房のSNS確認
1は何よりすぐに売り切れるので、まず、登録しましょう。入荷連絡依頼もできるのですが、私が購入した際には、入荷連絡が販売開始より5分ほど遅かったので、あまりあてにしない方がいいかもしれません。
2について。これが大切です。白銀ラボさんは遊舎工房にキーボールを発送する際に、ツイートしてくれます。大体一週間くらい前?それをみて、いつごろ入荷するか大体目星をつけましょう。そして、その日は予定を開けましょう。
3も大切です。入荷日自体はわかるのですが、時間も分からないと厳しいです。何しろ10分程度で売り切れますからね。そこで、入荷当日に遊舎工房さんのSNSを確認しましょう。当日に何時ごろから販売開始するかツイートしてくれます。そして争奪戦に参戦しましょう。まぁ時間わかって登録してれば買えると思います。
(余談ですが、私は販売開始時間のツイートをしてくれることを知らずに、他の方の購入成功ツイートを参考に、販売開始時間の目星を付けていました。当日になって、なんとなくツイッター見てたら販売開始時間のツイートを見つけました。ラッキー。)
こんな感じで張り付いていれば購入できると思います。
キーキャップおよびキースイッチ
私はパーツを遊舎工房の実店舗で購入したのですが、キースイッチ、キーキャップについて心残りがあります。
まずキーキャップ。実店舗で全部揃えようと思っていたので、安くていい感じのデザインのものを購入しました。基本的に自作キーボードはUS配列が多いのかと思い、US配列のものを購入したのですが、実際に使ってみると、日本語IMEを使用する都合上、JIS配列のものを購入した方がよかったです。
amazonを見てみると3000円くらいでいい感じのデザインのJISキーキャップ売っているので、これにすれば良かったです。特にこだわりがないならJISキーキャップがいいと思います。
次にキースイッチ。実店舗で選んで購入する際は、気になったキースイッチの一段階下の重さのキースイッチを選びましょう。これは、他の方のブログに書かれていたのですが、その通りで、私も実店舗で選んで購入したのですが、実際に組み立てて、少し重たく感じてます。なので、選ぶ際は、一段階下のキースイッチを購入しましょう。
ちなみに書かれてたブログはこちらです。普通にいろいろ参考になるので、購入を検討している方は見てみてるといいかもしれません。
トラックボール
今使ってるトラックボールの滑りがいまいちなので、一応書いておきます。
ぺリックスの黒の玉を使用していたのですが、いまいちです。他のものを使ったことがないので、比較したわけじゃないのですが、なんかいまいちです。ボナンザなるものを使ってみましたが、ダメでした。
違うものを買った方がいいかもしれません。
制作にあたって
ここでは、制作中に気になったことを書きます。基本的な制作は公式のビルドガイドを見れば問題ありません。また、それでもわからければ、他の方のyoutubeでの動画やブログを見ると分かりやすいと思います。
この基盤は表裏どちらでも使えるので、マスキングテープを貼るのは絶対にやった方がいい気がします。
制作時間は大体6時間ほどでした。はんだ付け自体は4時間くらいで終わりました。私ははんだ付け初心者です。
はんだ付けについて
はんだ付けについては、初心者でも問題なくできました。まじであまりの不器用さん以外誰でもできると思います。(LED付けを除く。LEDの装着は温度管理が難しく、難易度が高いらしいです。私はつけていないので問題なかったです。)
怖ければフラックスを購入しておくといいかもしれません。私はなしでやりましたが、ほしい部分は確かにありました。フラックスがないと、一部うまくはんだが乗ってくれないんですよね。この画像の部分うまく繋げられなくて焦がしました。
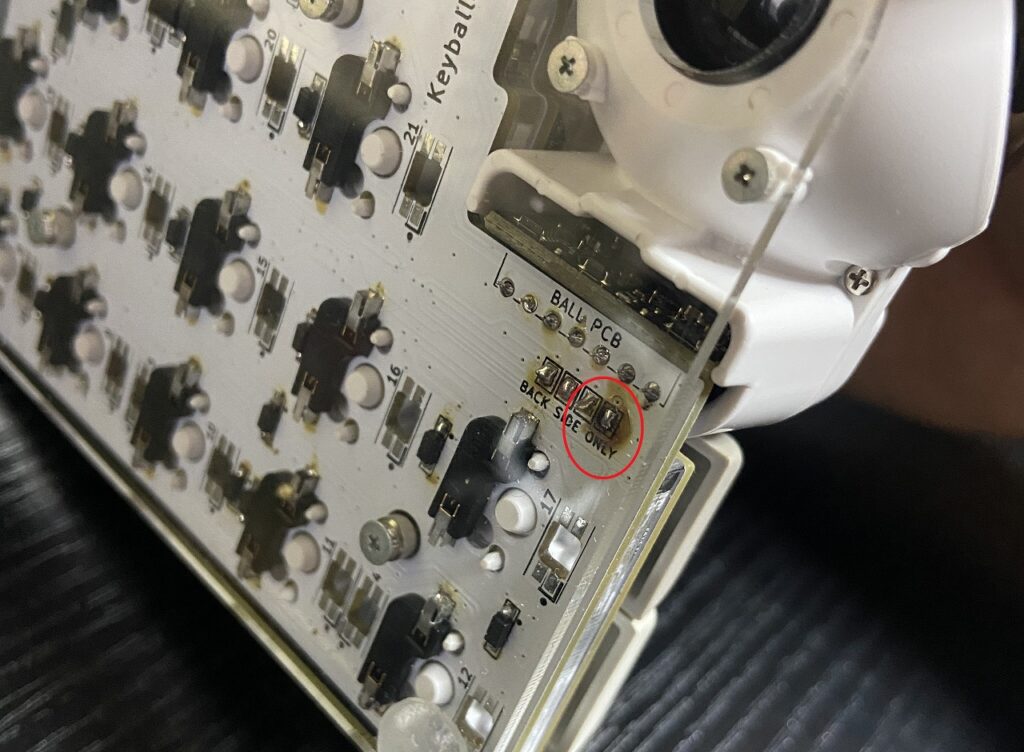
またダイオードは小さく、向きがあるので、マスキングテープを裏返して揃えてから作業をするとミスしなくていいかもしれません。

ねじの種類について
このキットにはいくつかの種類のねじがありますが、どこでどのねじを使うのかの説明がありません。
(私が調べたときはなかった気がします、私が気づいてない可能性も大いにあります。)
3種類ねじがありますが、一番数の多いものは本体、残りの2種類はトラックボールユニットに使用します。なので、本体に使うねじはとりあえず数の多いものを使っていいと思います。
んで、残りの二種類のうち、頭が丸いものと平たいものがあります。
頭が丸いものはトラックボールユニットの接合に使います。平たいものはトラックボールユニットと本体の接合に使います。これでわかりますかね?
丸いもの→ トラックボールユニット上 + トラックボールユニット下
平たいもの→ トラックボールユニット + キーボール本体
こんな感じです。ちなみにスペーサーも長いものと短いものがありますが、フィーリングです。とはいっても、OLEDのカバーに使うものだけ長くて、あとは全部同じです。向きもなさそうでした。
また、私のものの個体差だと思うのですが、丸いねじを使う際、緩すぎるとトラックボールが保持できませんでした。あまり力を籠めないようにとビルドガイドにあり、そうしたのですがキーボールを逆さにした際、するりと玉が抜けてしまい使いづらいものになっていました。強めに締めたら大丈夫でした。
なので、もし玉が抜けてしまう場合は少しだけ強めに締めた方がいいかもしれません。(責任は負えないので自己判断で。)
キーのテストについて
いったんはんだ付けをした後、ちゃんとはんだ付けできてるかどうかテストすることがあると思うのですが、その際にテストするときはテキストエディタだけではなく、複数のサイトでテストした方がいいかもしれません。
私は一番最初、テキストエディタと確か(曖昧な記憶)QMKconfiguratorというサイトでテストしたのですが、同時押しでないと反応しないキーがあり(シフトなど)、反応しないキーがあると思い、焦りました。ですが違うサイトでテストしたところ、ちゃんとはんだ付けできており問題ありませんでした。
なので、もし反応しないキーがあっても違うサイトでテストしてみると幸せになれるかもしれません。
Keyball61、2カ月使用レビュー
さて、長々とレビュー以外のことについて、書いてきましたが、やっと本題です。エントリー分ければよかったかな。
良い点
トラックボール最高
まぁこのキーボードを購入する人がもっとも思うことではないでしょうか。トラックボール最高。と。
私は以前から、キーボードとマウスを行き来することに不快感を抱いておりましたが、このキーボードに変えたことでその不満は解消されました。私生活ではあまり感じなかったかもしれないですが、Photoshopやプログラムを書く際はとても効果的に機能してくれます。
キーボードから手を動かさないでPC操作できるのマジで神。
小さい。最高。
このキーボード、小さいうえに分割されているので、机の上が広々と使えて最高です。
テンキー、ファンクションキー、矢印キーなどがないうえに、分割されており、配線も右と左を選択できるのでとてもいいです。
Keyballには3種類あり、61、44、39とそれぞれキー数の違いがあります。私はPCでゲームをやるので、キー数が多い、61を選択しましたが、それでも結構小さいです。

私は画像の通り、正面にアンプを置いております。前のキーボードではどかすことができずに、ご飯を食べる際にとても邪魔だったのですが、現在ではアンプの左右にキーボードをどかせてとても快適です。他にも、机を占領する作業の際は快適です。(カッターマット使うときとか。)

カスタム性が最高
キー配置を変更できる。
このキーボードは自作キーボードで、QMKのファームウェアを使用しているため、どのキーにどのキーを配置するかを自由に選択することができます。
通常の使用だけならば、REMAPというサイトを使用して、キーの配置を自由に決めることができます。
それにより、自分の使いやすいようにできるので神です。また、レイヤーというものを切り替えて、一つのキーに複数の役割を持たすことができます。説明すると長くなるので、調べてください。もっとも、検索エンジンに乗っても下のほうにあるであろう、この記事を見ている人は知っているような気もしますが。
フルサイズのキーボードでいらないキーを排除し、自分にとって効率化を極めた配置をカスタムすることはとても有意義で、至福です。まじでCapsLockとかいらんだろあれ。
また、プログラムをかける人であれば、C言語である程度プログラミングすることができます。そうすることで、マクロを作成したり、普通のキーボードではありえないようなキー配置をすることができます。もちろん、この処理はProMicro上で行うので、出力は普通のキーボードと同じで、PCが変わっても問題なく動作します。(私の知る限りでは。)ただ、REMAPでのキー配置はできなくなりました。
私はこの機能で、「全角半角キー」をなくして、基本的に半角で、下の画像の⑤キーを押しているときだけ全角、短くタップすることで長押ししなくても全角になるようにしてます。①キーは、普通に長押しすると、テンキー、矢印キーがあり、トラックボールがスクロールになるレイヤーに切り替わりますが、ダブルタップすると数字キーがファンクションキーになるようにプログラミングしております。
これはREMAPだけではできず、ファームウェアをカスタムする必要があります。その際の注意点などは別の記事で書こうと思います。「Keyballのキー配置をファームウェアから変えた際の気づきや注意点」
キーマップ公開したいですが、REMAP使えない上にテキストエディタの状態だとわかりづらいので、大体どんな感じかだけ伝えます。
レイヤー0:基本のレイヤー親指以外は全部普通。キーキャップ通りのキー。
レイヤー1:WASDが矢印キーになり、右手のキーがテンキーに変化。数字キーは数字キー上の記号を入力できるように。(US配列キーキャップだと@とか打てないため。)
レイヤー2:数字キーがファンクションキーに変化。

上の画像を参照して、親指キーについて。
①キー:ホールドでレイヤー1を使用。ダブルタップしてホールドでレイヤー2を使用。
②キー:スペースキー。分かりやすいように削ってます。ゲームしてるとわからんくなる。
③キー:左クリック。
④キー:右クリック。
⑤キー:ホールドで全角、話すと半角。短くタップすると全角に変更。
ちなみに、Promicroは二つありますが、どちらから接続したかでキーマップが変わります。なので、左側にUSBをつないだ時はPC用、右側につないだ場合はIPadの左手デバイスといったような使い方ができます。
IPadのProcreateはショートカットキーがあるので使いやすいようにキーマップ変更すると左手デバイスのように使用することができました。私は使わない状態で慣れてしまったので使いませんでしたが。
キースイッチ、キーキャップを好きなものにできる
良くも悪くも、自作なので何でもできます。個人の好みに合わせて好きな重さ、感触のスイッチを使用することで心地の良いキーボードライフを送れます。
また、特定のキーだけを変更することもでき、私は親指キーをスペース以外最も重さの軽いスイッチにしてます。というのも、ここらへんのキーはホールドすることも多く、硬いキーだと親指が痛くなったため、ここだけ他のスイッチと違います。
具体的には、スペースだけ茶軸で、他はピンクです。ピンクに変えたらホールドしても痛くなくなりました。
また、キーキャップもすきな見た目のものを使用することでデザイン面についても優れたキーボードを作成することができます。また、実用面でも、キーキャップ単体で購入できるので、割と自由にいじれていいです。
私は、ESCの下のキーをスクショのキーにしており、TABと誤入力が多く、困っていたので、キーを削り、違いを分かりやすくすることで誤入力を防ぐことに成功しました。無刻印キーは単体で100円程度で買えるので躊躇いなく削ることができ、これは自作キーボードの利点だと感じました。
(キーキャップ外すだけだとダサいからね。)
悪い点
金額が高い
本当に高い。キーボードに4.5万円て。憧れの静電容量無接点方式のキーボード買えちゃう。
ただ、トラックボール付きキーボードはこれ以外あまり選択肢ないんだよなぁ。
慣れるまで時間がかかる
操作感についてはこれにつきます。まじで時間がかかります。なんならまだ慣れ切ってないです。
具体的にはイータイピングでもともとのキーボードの最高スコアが411で、平均350くらいでした。
Keyballに乗り換えてからは最初は56近くまでスコア落ちて、使って一カ月くらいで270程度まで行けるようになりました。現在300ちょっとくらいです。
分割キーボードかつ、キーが格子配列になっているので、普通のキーボードから移行すると本当にタイピングができないです。最初の数日がまじでやばい。
分割によって、いつも左手で打っている真ん中あたりのキーが反対にあったり、その逆もまた然りで、最初はフラストレーションを感じます。ただ、慣れてくるとわかってくるようになり、逆にタッチタイピングの矯正になるのではないかと感じております。ホームポジションとか気にしたことなかったけど乗り換えてから意識するようになって、FとJの突起触るようになった。
格子配列になっているのについては、意外と打ってみないと分からないですが、特にZやAキーが縦に並んでいるのが違和感を感じます。「ざ」とか最初すんごい打ちづらい。
また、US配列のキーキャップを買うと、表示されているキーと打鍵するキーが違うのでとても困りました。特に、「@」や「_」などの記号がないので困りました。現在は、レイヤー移動すると数字キーの上の記号をそのまま打てるようにキー配置を工夫して対応しました。
まぁ慣れてくると多分違和感なく使えるのではないのでしょうか。
はんだ付けが必要
割と金額よりもこっちが原因で悩んでいる人もいるかもしれません。私の友人がそうです。やはりはんだ付けのハードルは高い。なんか一応制作代行もあるみたいですが、詳しくはわかりません。割高であることを承知の上なら、メルカリでも完成品を売っている人はいるみたいなので、そちらでも買えるかもしれません。
細かい作業が好きな方は以外やってみると楽しいと思いますよ。私ははんだ付けに慣れてから楽しいと感じるようになりました。またはんだ付けしたい。Let’sはんだ付け。
全人類瀬戸弘司のはんだ付けライブ見ろ。
総評
高かったけど、マジで神。
キーボードとマウスの行き来がなくなって快適だし、キー配置のカスタムめっちゃ楽しい!持っている人が少ないっていう所有欲を満たしてくれるし、話題にもできる。これからKeyballと生きていこうと思います。
FPSゲームも問題なくプレイできます。
最後に私が制作にあたって参考にしたサイトをいくつか載せておきます。
公式ビルドガイド
はじめての自作キーボードでKeyball61を作ってみた
自作キーボード作ってみた Keyball44編
【自作キーボード】入荷後、即完売⁉トラックボール付 左右分離型キーボードを手に入れたので、製作してみました。
ファームウェアからキー配置をカスタムしてみた記事は以下です。よかったら読んでください。
Keyballのキー配置をファームウェアから変えた際の気づきや注意点
では。